Have you ever tried to restore the WhatsApp image on your iPhone? Imagine capturing a beautiful sunset or a funny moment with friends and instantly sharing it on WhatsApp.
In this guide, we’ll take you on a journey through your iPhone’s storage system, revealing the exact locations where WhatsApp images are saved.
From default settings to custom options, you’ll learn how to easily access, manage, and organize your WhatsApp photos.
Here, you can find the answer to “Where WhatsApp images are stored on your iPhone?” and solve the mystery together! Are you ready?
Step-by-Step Guide to Find Stored WhatsApp Photos
As you know, WhatsApp is one of the world’s most popular social media apps. One of WhatsApp’s standout features is that it can store all data, such as photos, videos, and documents, keep them safe, and securely recover them anytime you want.
In the following paragraphs, we will provide you with a step-by-step guide to finding where WhatsApp images are stored on your iPhone:
1. Default Storage Location
When you use WhatsApp on your iPhone, the built-in feature automatically saves all received images to your Photos app.
This default setting ensures that every photo or video you receive via WhatsApp is conveniently stored in a dedicated “WhatsApp” album within the Photos app.
This way, you don’t have to manually download each image, making it easy to keep track of all your media.
WhatsApp automatically creates this album to organize all the media files you receive, ensuring they are easily accessible and neatly organized.
This automatic saving feature enhances your user experience by providing a seamless way to manage your photos and videos.
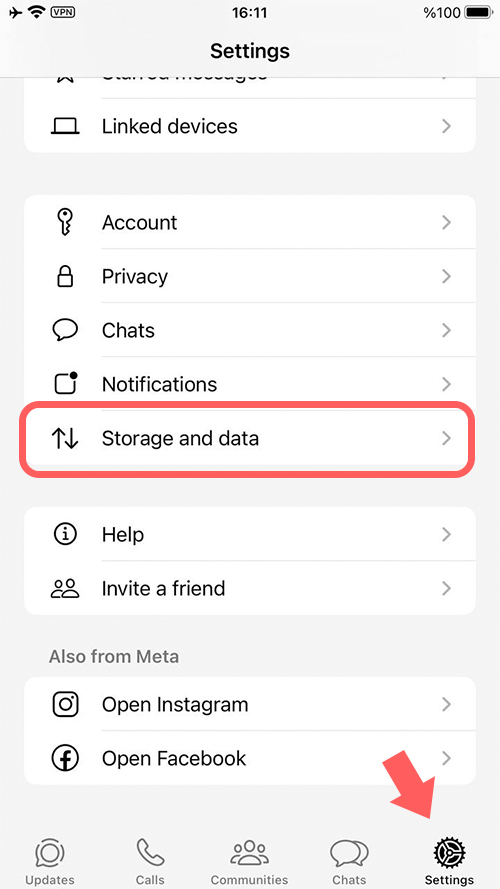
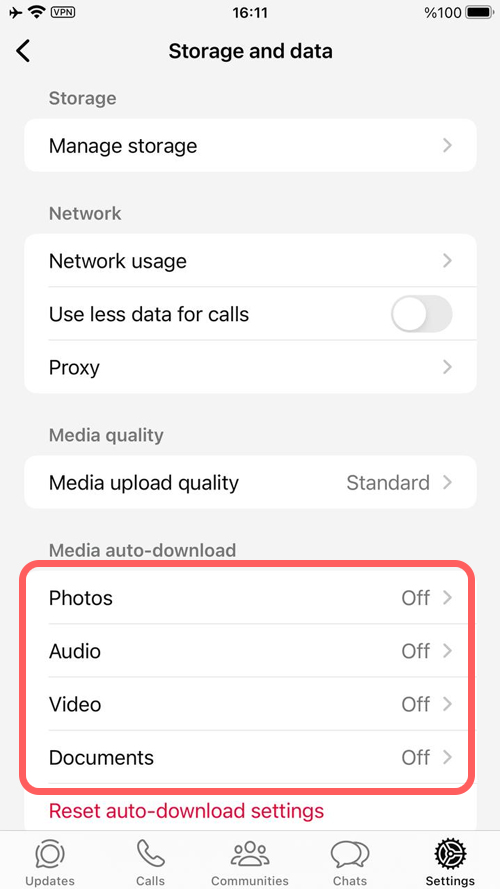
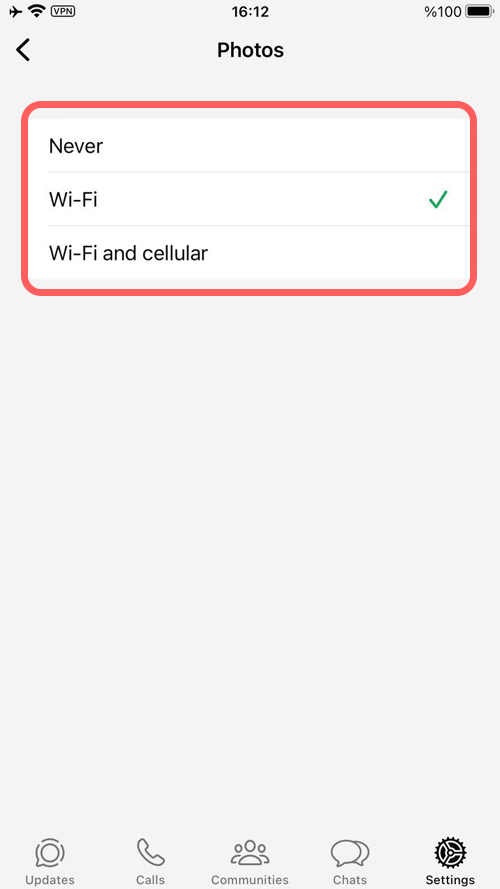
It helps you keep all your important memories, funny moments, and essential documents in one place, making it simple to find and share them whenever you need.
Continue reading to see how to customize WhatsApp settings for better image management:
2. Accessing WhatsApp Images
By following the steps, you can easily access and manage all your WhatsApp images in one convenient location.
Here’s a step-by-step guide to help you find your WhatsApp images in the Photos app on your iPhone:
- Open the Photos App: Tap the Photos app icon on your iPhone’s home screen to open it.
- Go to the “Albums” Tab: At the bottom of the screen, you’ll see several tabs. Tap on the “Albums” tab to view all your photo albums.
- Locate the “WhatsApp” Album: Scroll through the list of albums until you find one labeled “WhatsApp.” This album automatically saves all the images and videos from your WhatsApp chats.
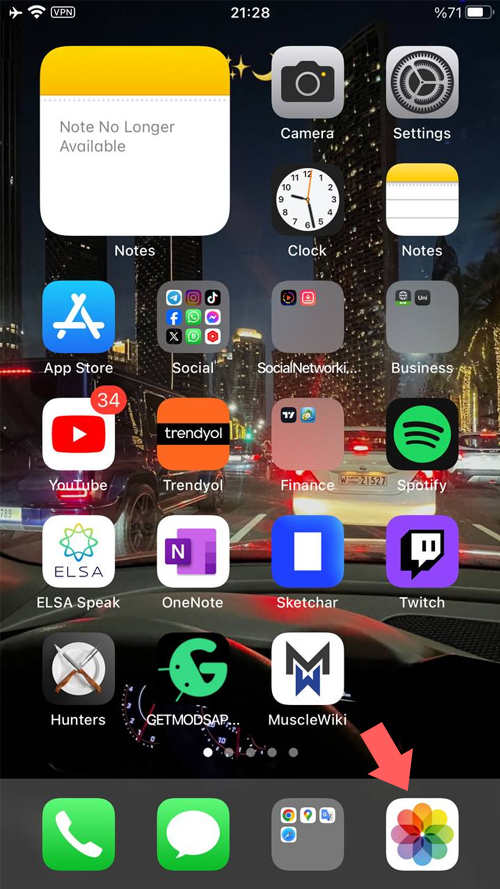
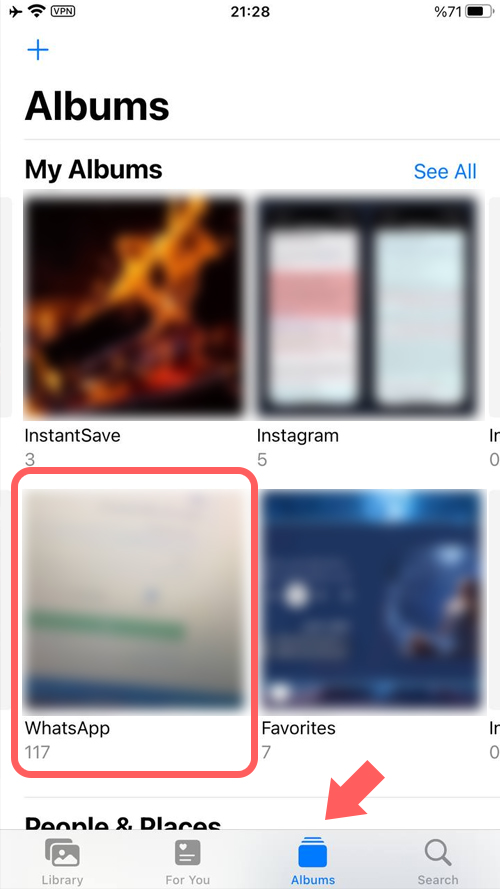
3. Managing Storage
Managing storage space on your iPhone is essential to keep your device running and ensure you have enough space for new photos, apps, and other data.
Here are some tips to help you manage your WhatsApp storage effectively:
WhatsApp manage storage
WhatsApp’s “Manage Storage” setting is a useful feature that helps users manage the space that WhatsApp media and messages take up on their devices.
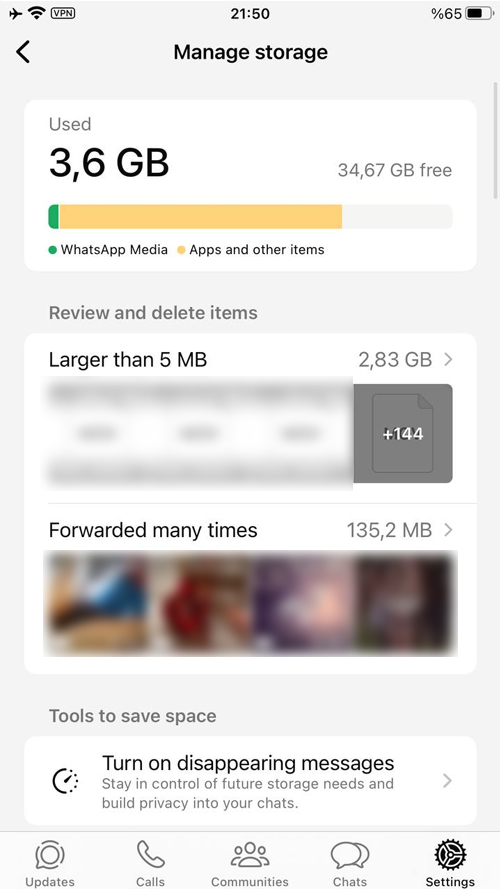
Deleting Unwanted Images
Periodically go through your Photos app and delete images you no longer need. This includes duplicates, blurry photos, and irrelevant screenshots.
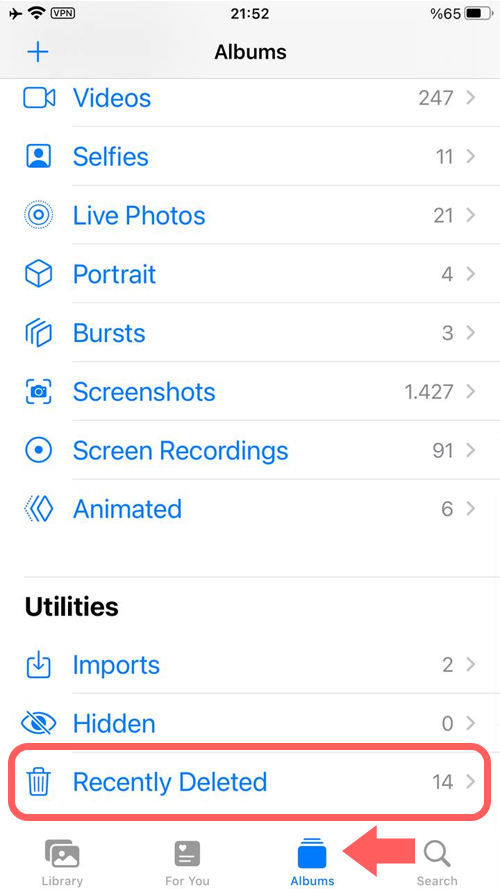
After images are deleted, they are moved to the “Recently Deleted” album, where they remain for 30 days before being permanently deleted. Make sure to empty this album to free up space immediately.
Moving Images to Other Albums or Cloud Storage
Organize your photos by creating custom albums. This will help you keep track of essential images and make it easier to find them later.
Enable iCloud Photos to upload and store your entire photo library in iCloud automatically. This way, you can access your photos from any Apple device and free up space on your iPhone.
How to Enable iCloud Photos? Go to Settings > [your name] > iCloud > Photos, then turn on “iCloud Photos.”
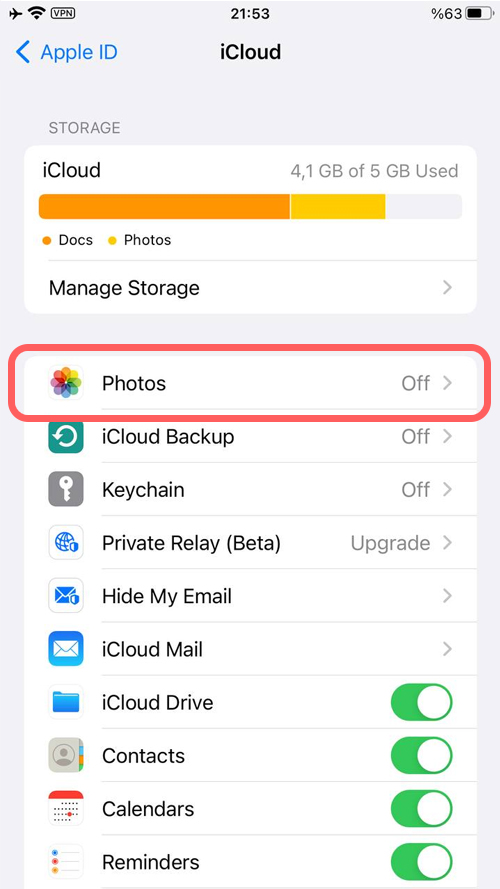
Consider using other cloud storage services like Dropbox or OneDrive. These services offer additional storage options and help you manage your photos more efficiently.
Optimizing Storage Settings
In the Photos settings, you can choose “Optimize iPhone Storage” to keep smaller, space-saving photos on your device while storing the original, full-resolution images in iCloud.
How to Optimize Storage? Go to Settings > [your name] > iCloud > Photos, then select “Optimize iPhone Storage.”
Regular Backups
Regularly back up your photos to your computer or an external hard drive. This ensures that you have a copy of your essential images in case your iPhone is damaged.
In the following paragraphs, you will see several common issues with finding the app image.
Common Issues with Finding WhatsApp Images
Sometimes, you might encounter issues finding WhatsApp images in your Photos app. Here are some common problems and their solutions:
Images Not Appearing in the Photos App
- Check WhatsApp Settings: Ensure the Save to Camera Roll option is enabled in WhatsApp settings.
- Update WhatsApp: To ensure you are using the latest version of WhatsApp, go to the App Store and check for updates.
Images Not Downloading Automatically
- Checking Network Connection: Check your internet connection. Auto-download settings might be set to download only on Wi-Fi.
- Adjust Auto-Download Settings: Go to Settings > Storage and Data in WhatsApp and adjust the auto-download preferences.
Images Missing from WhatsApp Album
- Re-enable Save to Camera Roll: If you previously turned off this setting, re-enable it to save new images to the Photos app.
- Manually Save Images: Open the chat, tap on the image, then choose the option to save it manually to your Photos app.
Conclusion
In conclusion, as you can see, we mentioned important tips about where WhatsApp images are stored on iPhones. Actually, how to manage them is crucial for maintaining an organized and efficient photo library.
It helps you keep track of important memories, free up storage, and ensure your device runs smoothly. By customizing your settings and troubleshooting common issues, you can have greater control over your media and enhance your overall user experience.
Now that you know how to access, customize, and troubleshoot your WhatsApp image storage, take control of your photo library today! Start by exploring your Photos app and adjusting your WhatsApp settings to ensure your images are organized as you like them.
So, did you find the answer to “Where WhatsApp images are stored on your iPhone?
Ready to optimize your WhatsApp image storage? Dive into your Photos app now and maximize your iPhone’s storage capabilities!
In the end, share all your thoughts and ideas and tell us about your experiences in this case.
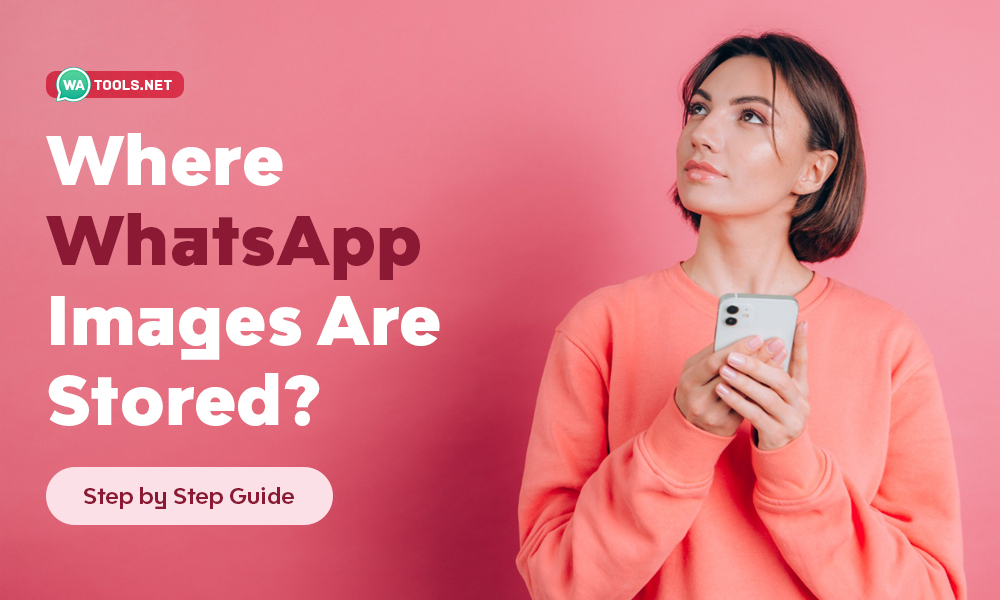




I’m having trouble with my WhatsApp images not downloading automatically. Any suggestions?
Hi there,
Thanks for reaching out.
To troubleshoot this issue, please check the following:
If these steps don’t resolve the issue, please provide more details about your specific situation, such as the error message you’re receiving or any recent changes you’ve made to your device or WhatsApp settings.
We’re here to help! Let us know if you need further assistance.
You could also add:
“If you’re still having trouble, feel free to share a screenshot of your WhatsApp settings for further analysis.”
“We recommend contacting WhatsApp’s support team directly for more specific troubleshooting advice.”
I didn’t know you could customize the automatic download settings for images thank you
Good job! 👍🏻